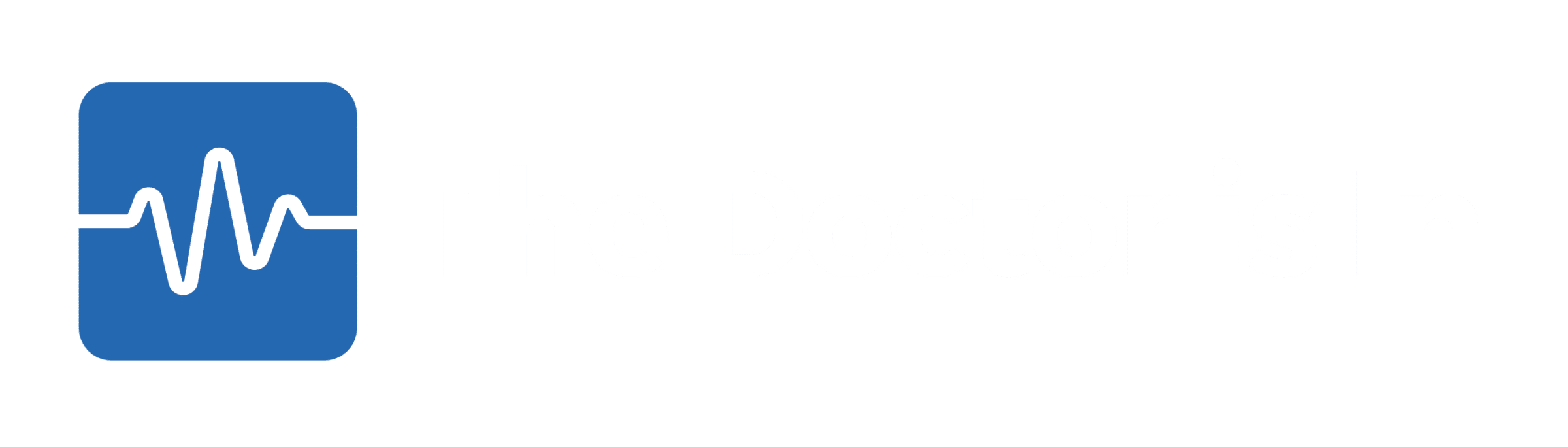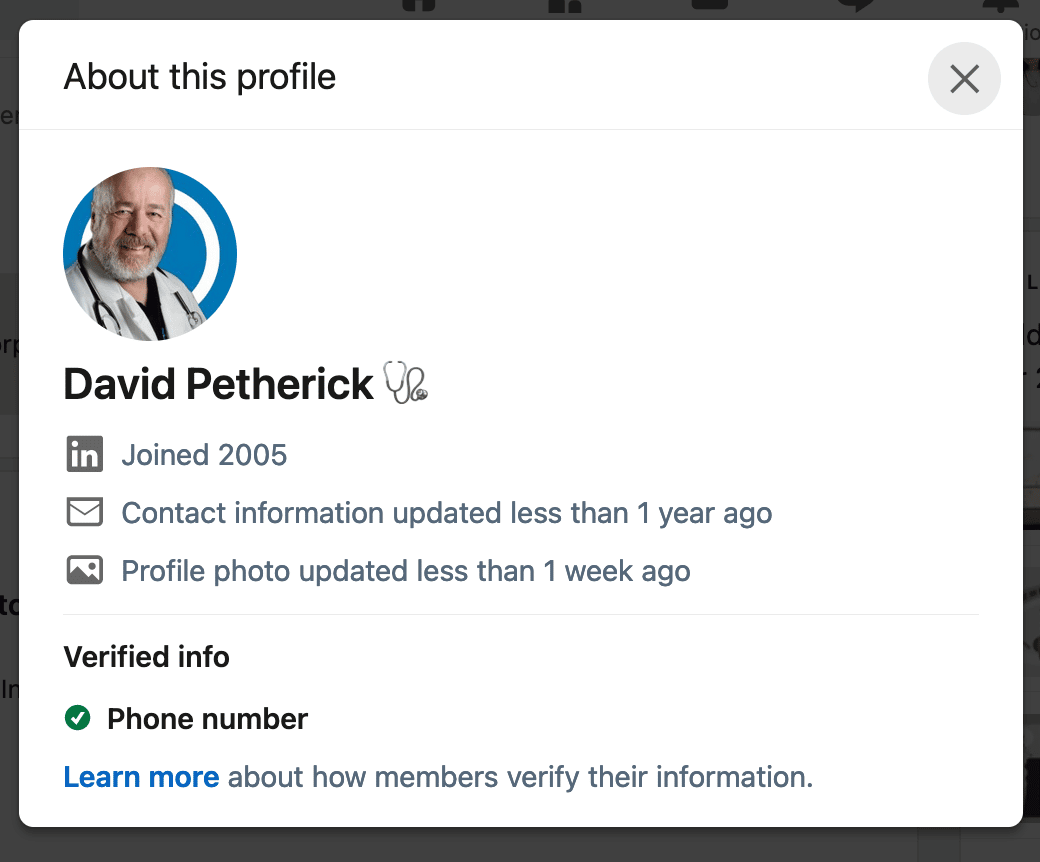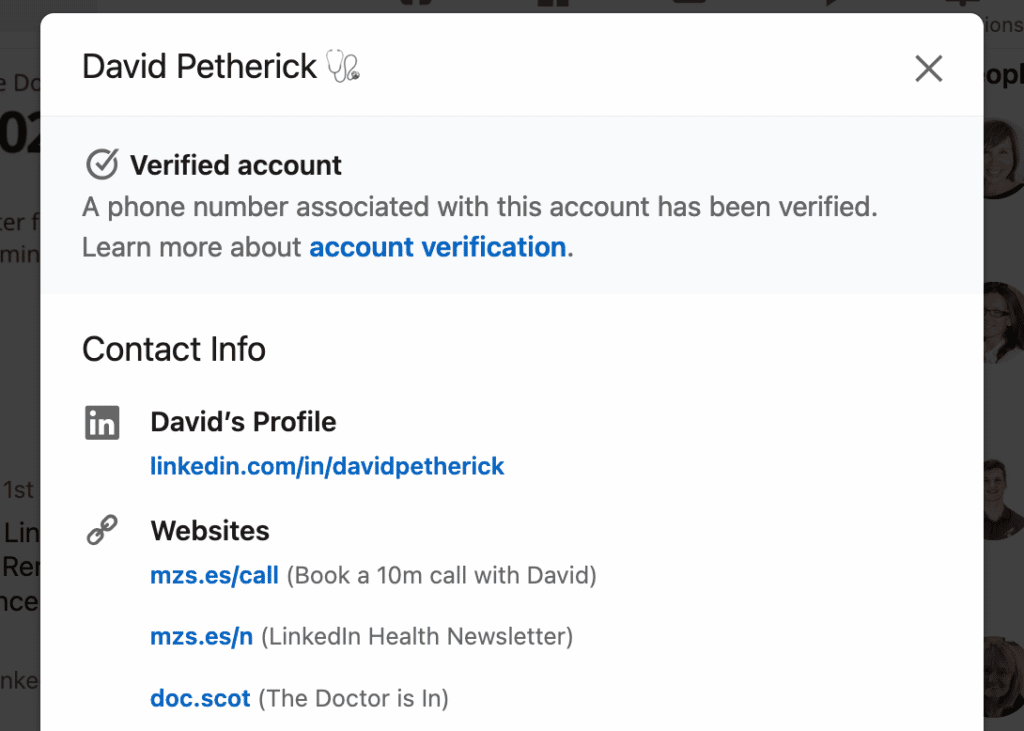
How to set up LinkedIn Profile Verification
LinkedIn has started rolling out Profile Verification.
You automatically get the status of a Verified Account if you have given LinkedIn your mobile number for 2 Factor Authentication.
To verify your phone number:
1. Add your mobile phone number to your account through your account settings. (Shortcut to these settings on LinkedIn — https://is-in.link/phone)
2. Enter a verification code sent to your phone via text message.
3. Once you’ve done this, verification will be visible on your “About this Profile” card, and on your “Contact info” card.
Your phone number is not visible by default. You can choose to show it, or not show any phone number. (See my interactive guide at https://is-in.link/contact)
4. You can also use your phone number to enable two-factor authentication for added account security. I recommend you do this today. See my step-by-step guide at https://is-in.link/safe
Verification for company email addresses
How to verify your work email on Desktop, iOS, or Android:
- Locate your organization’s Company Page. Use the search bar to type in the name of your organization. Click “View Page” once your organization appears.
- Click the My Company tab on the left-side navigation. (Only companies of a certain size will show this option).
- Click Verify email address and enter your work email.
- Click Send code.
- Access your verification code in your work email account. If you don’t receive a code, click Resend code. See LinkedIn's additional troubleshooting tips, if needed.
- Enter the code and click Confirm. The code will expire after 15 minutes of receipt. You’ll then be automatically routed to the full My Company tab experience.
A little suggestion for LinkedIn:
I'd like to see LinkedIn show a checkmark somewhere near the top of verified profiles. This way profile visitors can see a visual 'Profile OK' status without having to dig for it.