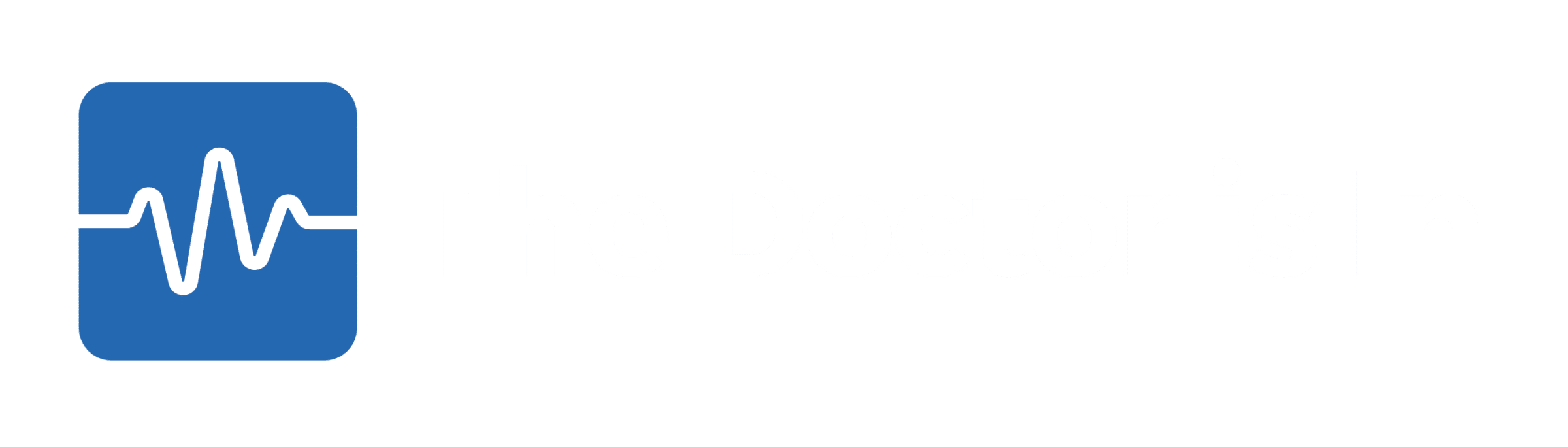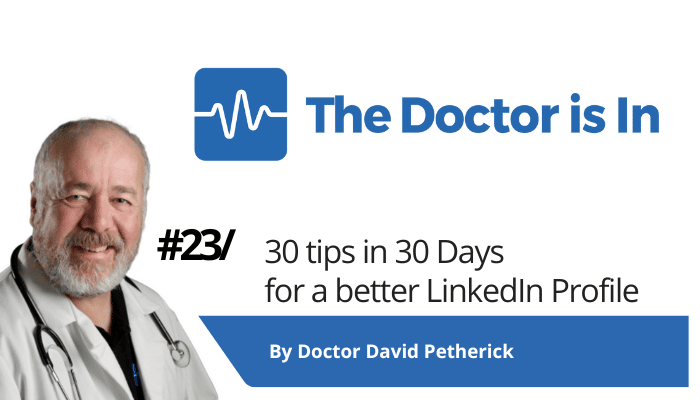
30 LinkedIn Tips: #23/30 – Share your Profile
30 short, useful, actionable LinkedIn tips in 30 days from Doctor David Petherick. #30by30 #TheDoctorisIn
#23/30: Share your profile. Get it out there.
- Originally written: October 23, 2017
Text & Images Updated: May 25, 2023
How many emails did you send yesterday?
So that makes how many this week? Multiply that out to a month? So, in a year, it's probably quite a large number.
And how many times do those emails invite people to connect with you on LinkedIn?
Oh.
Do you see the issue?
You should be sharing your LinkedIn profile as much as possible. I place links to my LinkedIn Profile on my emails, on my websites, and on my other social pages and online profiles. That way, more people visit, connect, and follow me.
1: How to add your LinkedIn profile to your email
Go to your profile by clicking on 'Me>View Profile' to copy your LinkedIn URL.
I am assuming you've first been clever and customised your LinkedIn URL, (You'll find a link on the right hand side of your screen as shown below 'Edit your public profile').
Copy your unique LinkedIn profile address or URL to your clipboard, then drop it into your email signature with a simple 'call to action' prefix such as
- 'Connect with me on LinkedIn at https://www.linkedin.com/in/davidpetherick/'
LinkedIn rather perversely doesn't make copying the entire URL easy after you have customised it, so you have to fiddle around a little to get it right or just go back to 'Me>View Profile'.
For example:
Then every email you send acts as an invitation to connect - or to at least allow people to find out more about you.
- I use a URL shortener to make life even easier - my LinkedIn Profile is at http://is-in.link/l
- And my Twitter is is-in.link/t
- Soundcloud is is-in.link/s
- I can readily see analytics of how many clicks I am getting to my social profiles using the URL shortener.
I digress. Here's what's important:
The closer you are to your customers, partners and colleagues, the easier it is to collaborate effectively with them. And LinkedIn brings you closer.
You can also, if you're clever, use images as links in your email. LinkedIn used to provide handy images to let you do this, but they have deprecated these. Deprecated is their big word for saying they got rid of them. You can still hand-stitch if you have the geek skills.
2: How to add your LinkedIn profile to web sites
In the same way that LinkedIn makes it clunky to copy your own URL, there is no universal URL or obvious way to navigate to this page, which provides you with HTML code to drop a 'badge' into your web site.
You reach this page by following this link to Edit your public profile URL, and then scroll down to locate the link at bottom right, illustrated below.
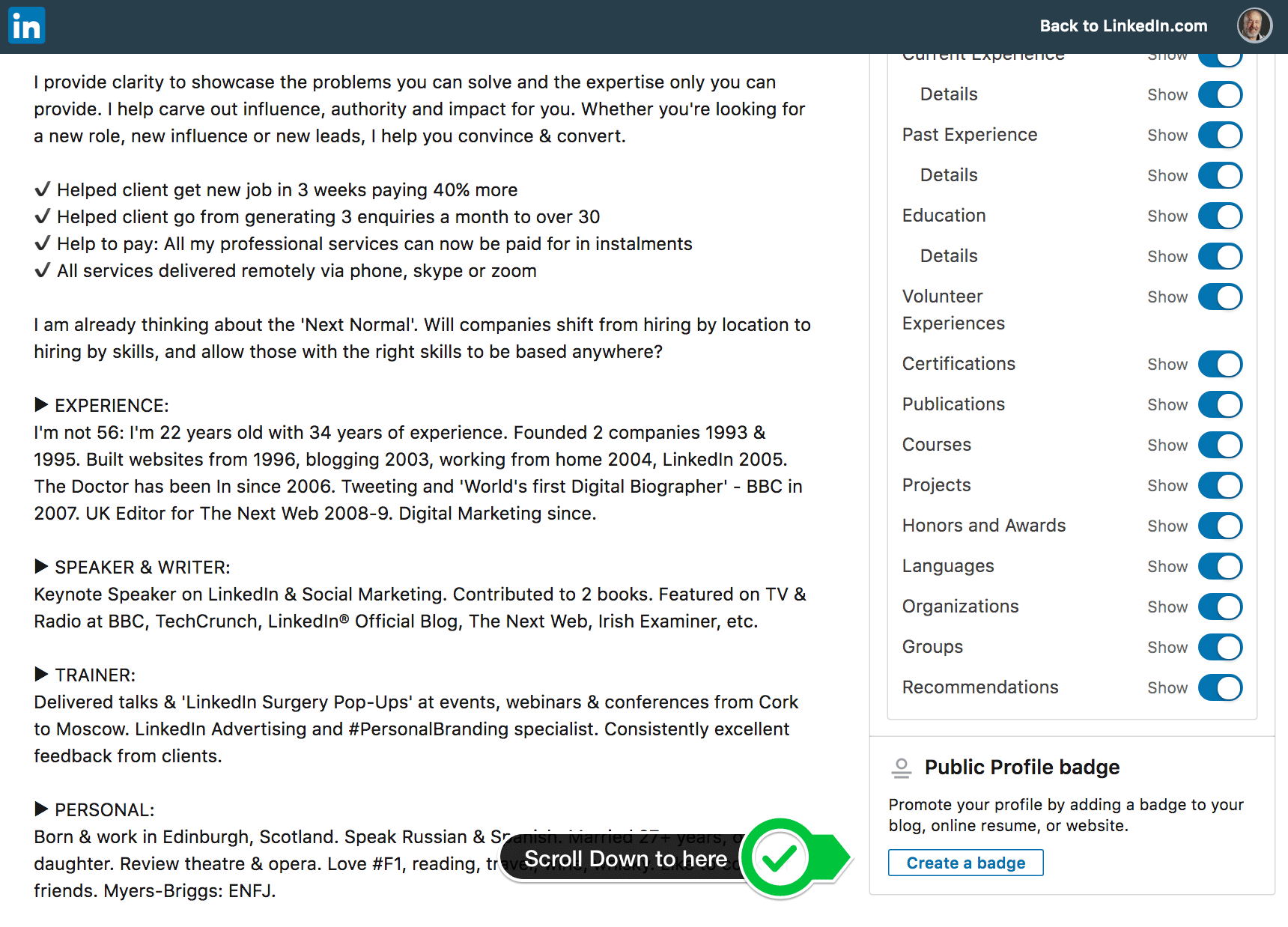 What you get here is the code for different styles and sizes of badges with a link to your Public Profile that you can copy and then add to your web site or blog.
What you get here is the code for different styles and sizes of badges with a link to your Public Profile that you can copy and then add to your web site or blog.
It's interesting to note that LinkedIn, who updated their branding and 'blue' logo recently, are still using the 'old' two coloured identity on these badges.
- At the time of writing, this link on LinkedIn's page does not lead to badge codes, but led to a script error.
A final point
Remember that your Public Profile is the version those not logged in to LinkedIn will see.
- So check that your Public Profile settings are set appropriately. Follow the link https://www.linkedin.com/public-profile/settings and make sure you show (or hide) information to the public and to search engines to suit your needs.
But you decide what's visible to the public, and what stays private. But making your public profile more accessible means more people will learn more about you, your personality, and your work.
All of which helps you.
So. Do it...
- More Tips: 30 Top Tips for a better LinkedIn Profile – Rounded up and summarised…
- Found these tips useful? Why not thank me by buying me a coffee?