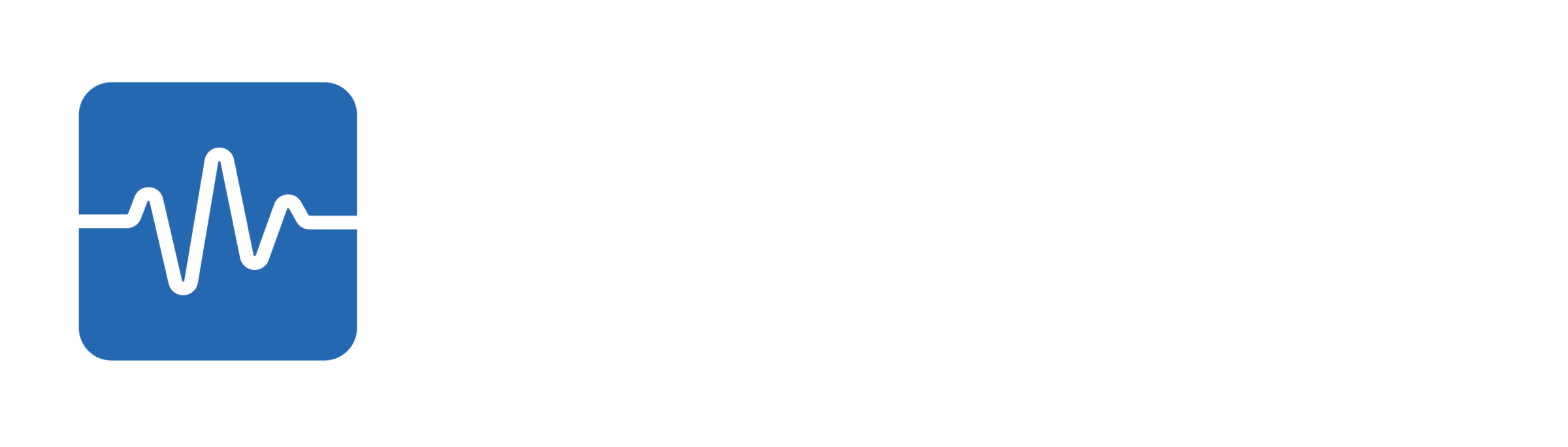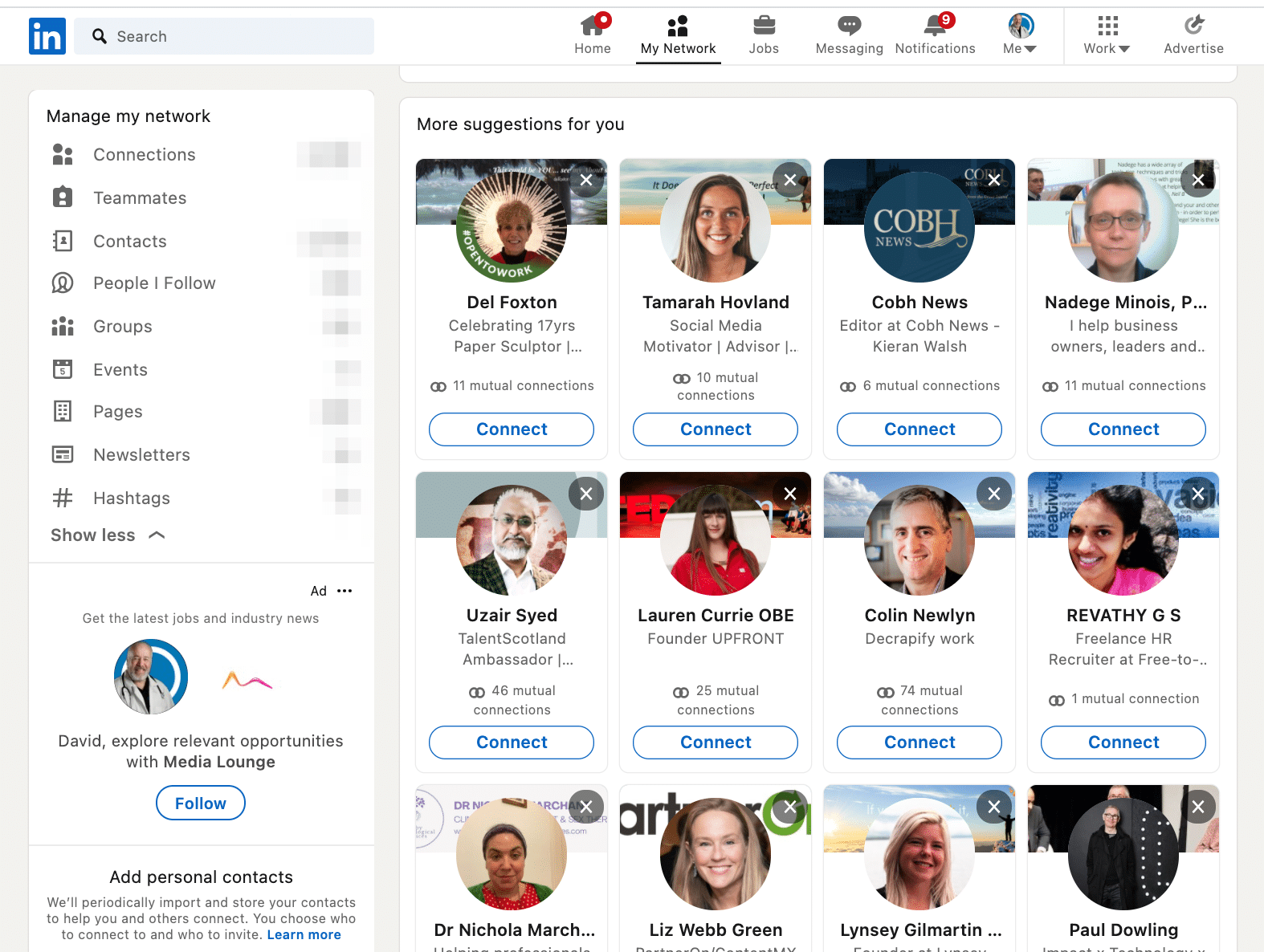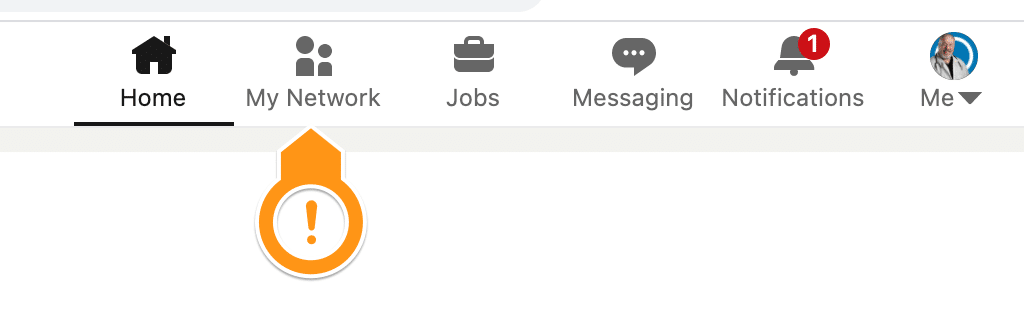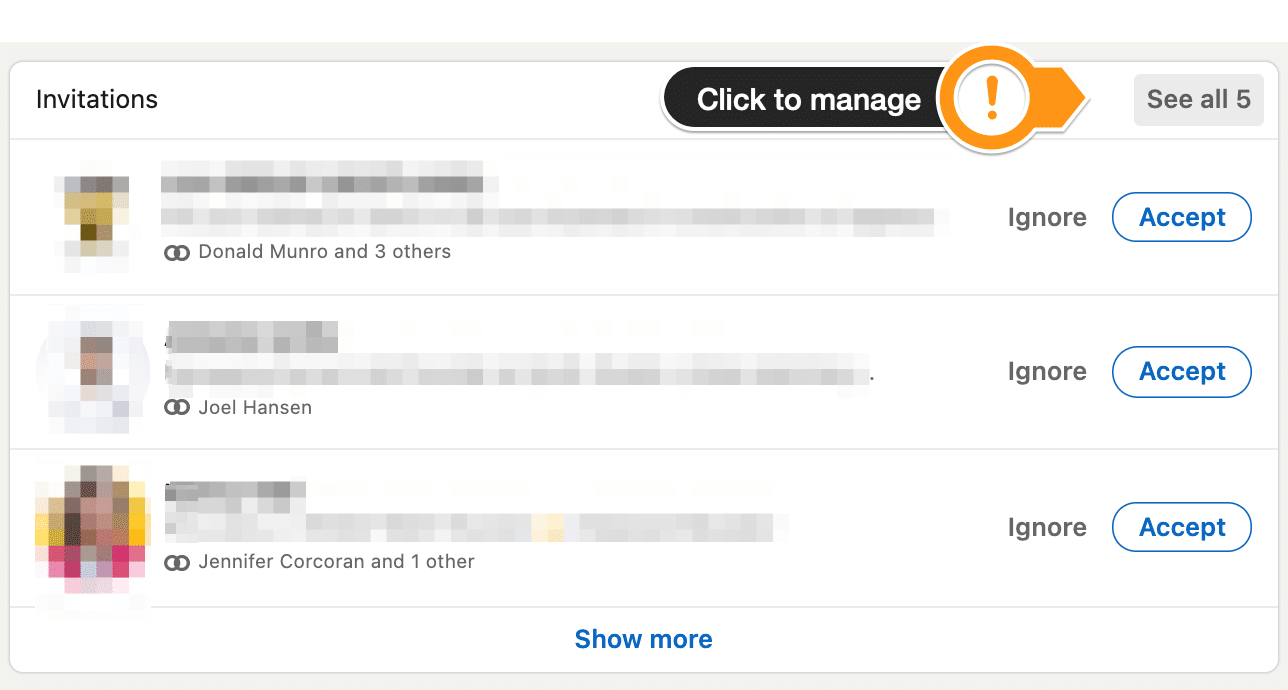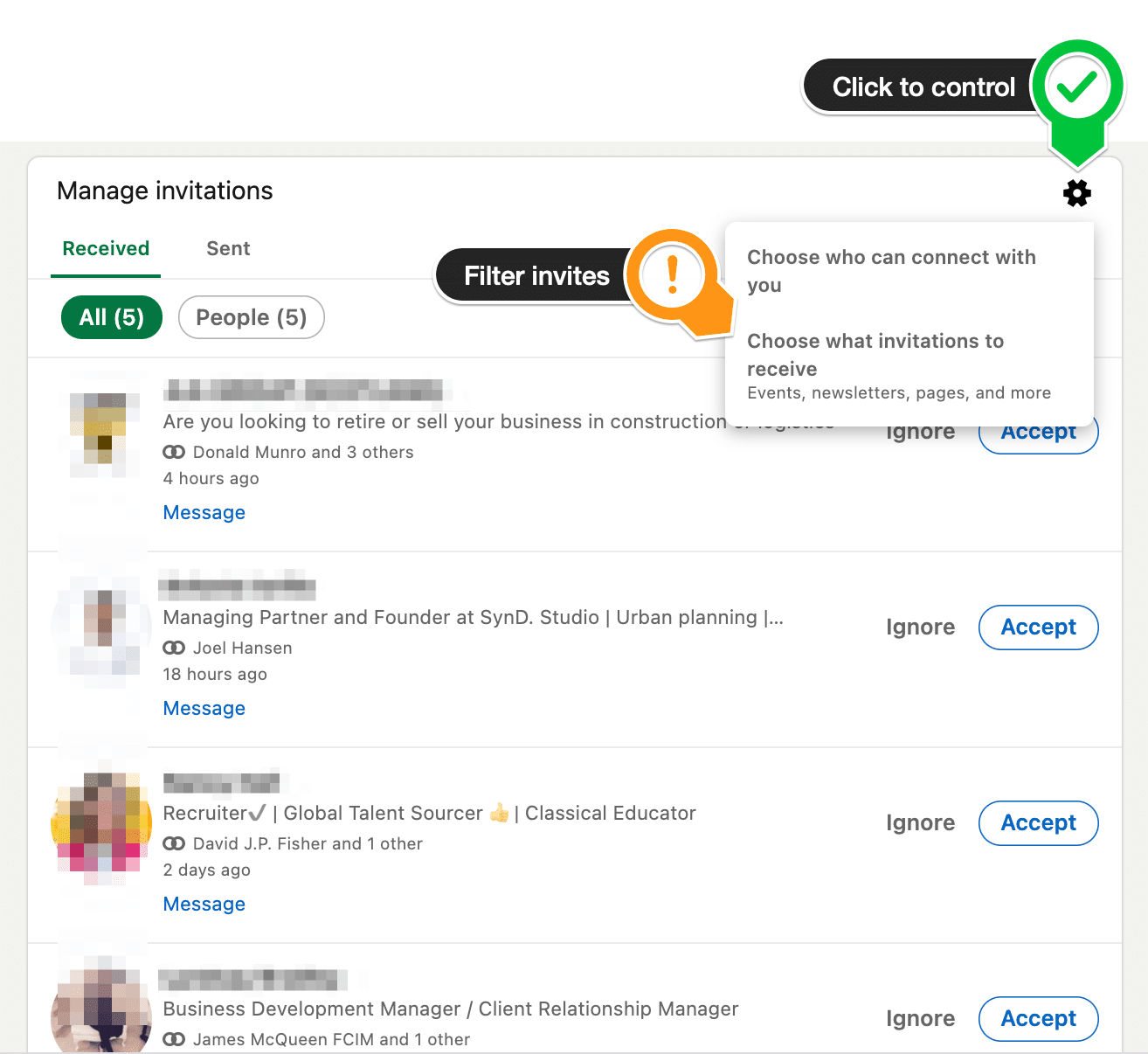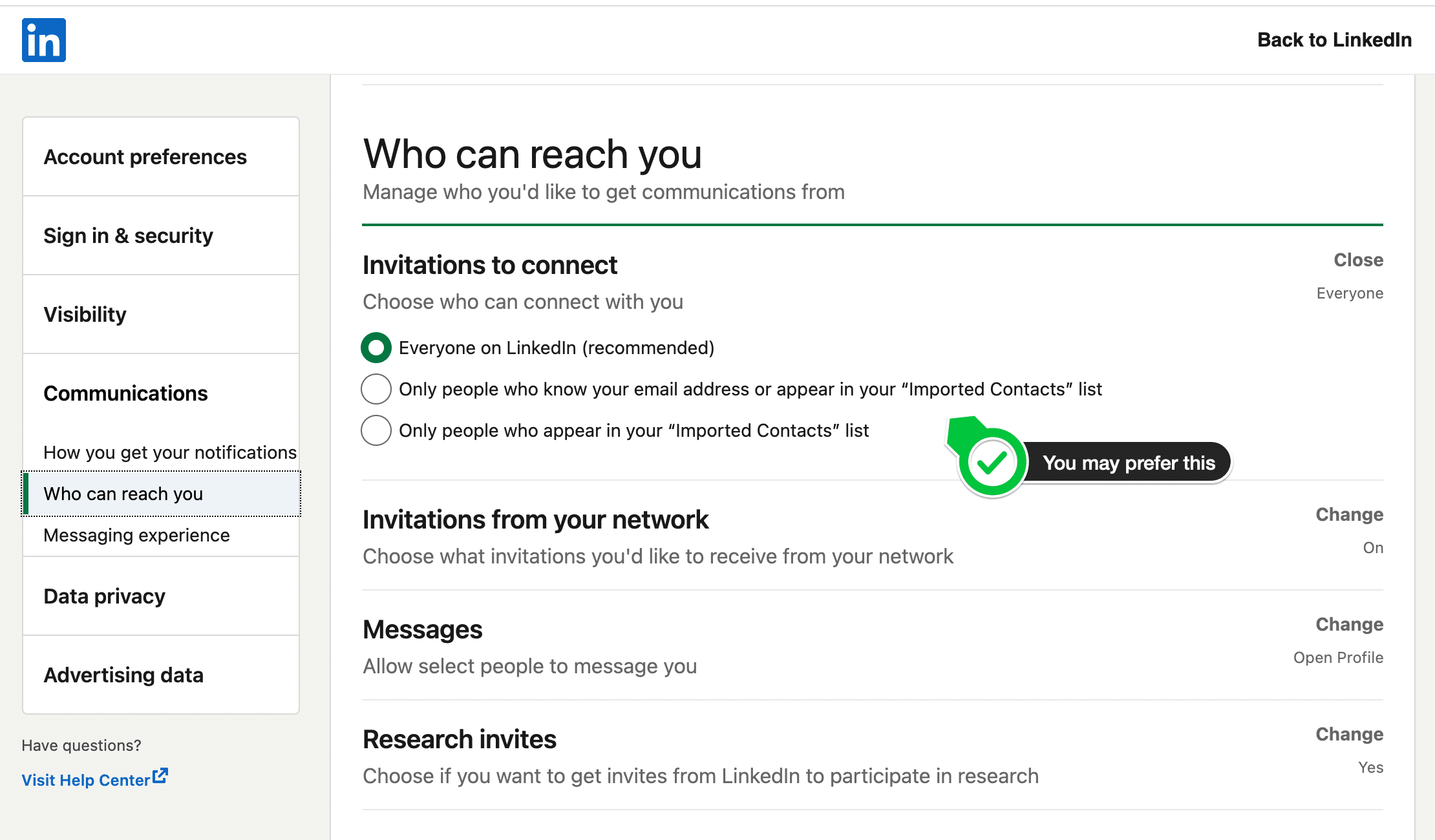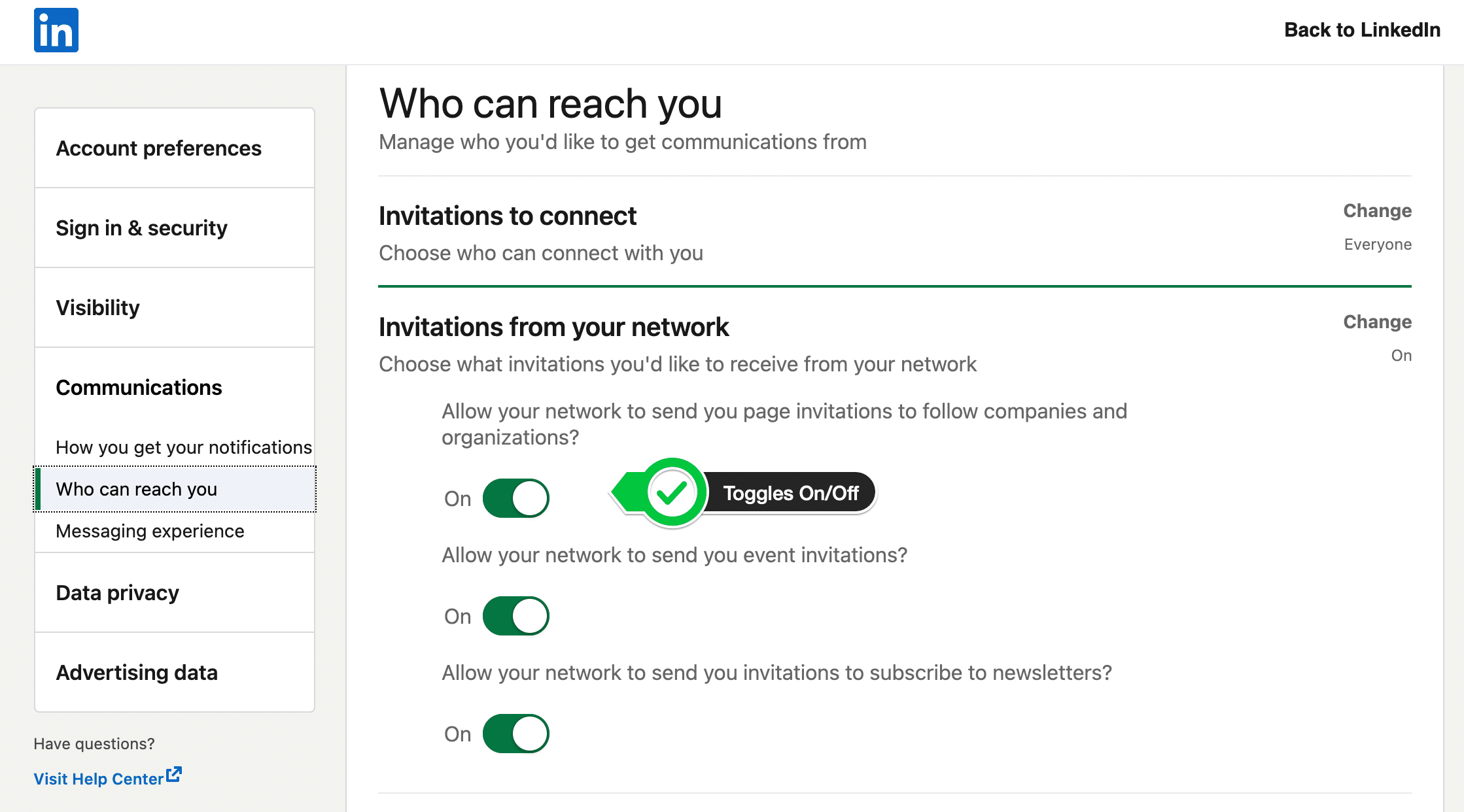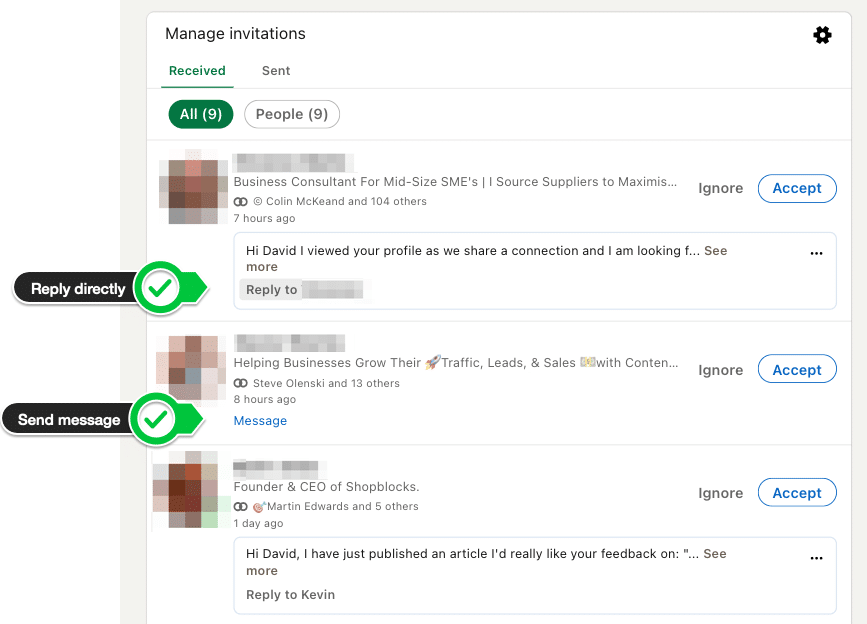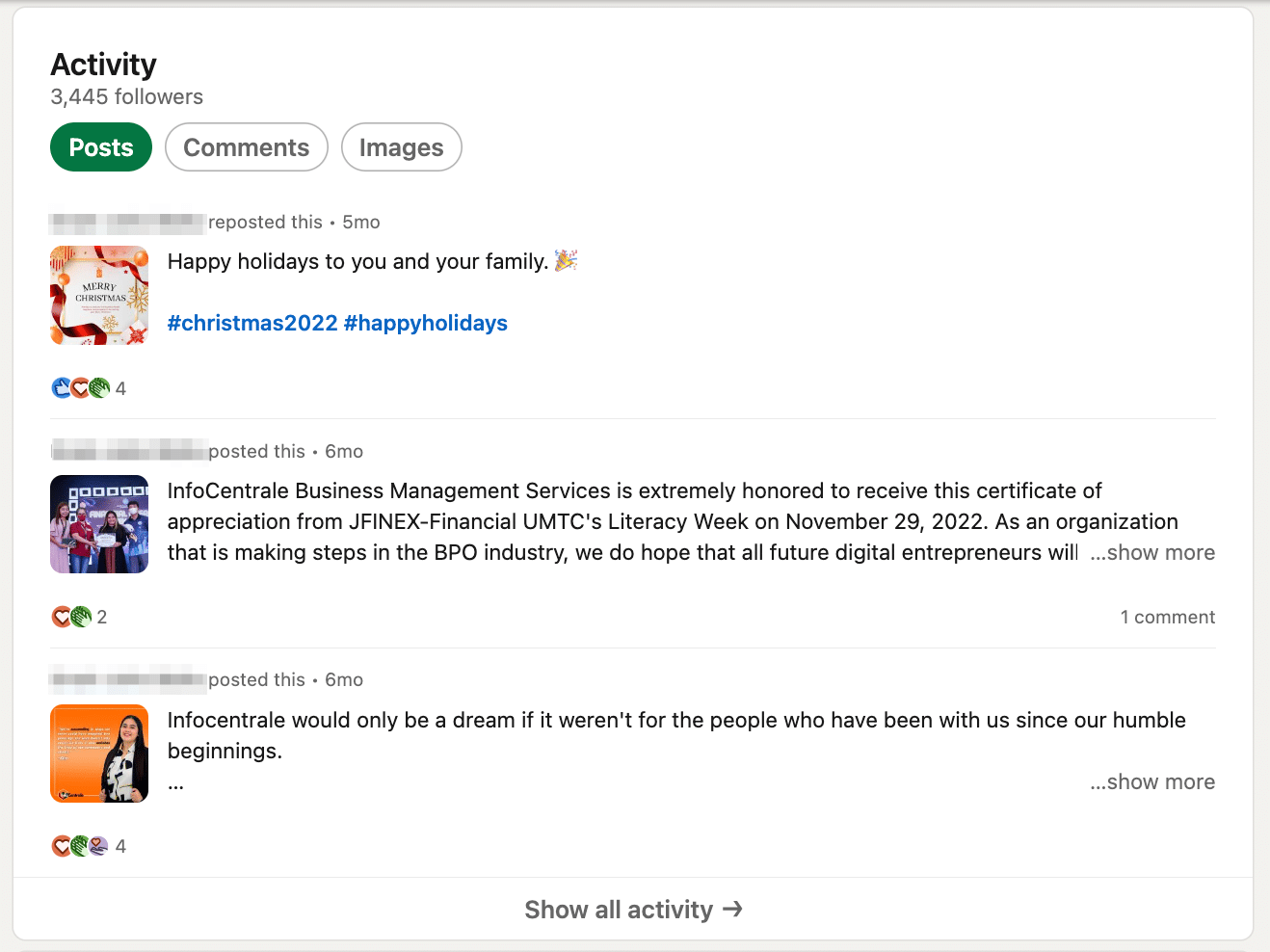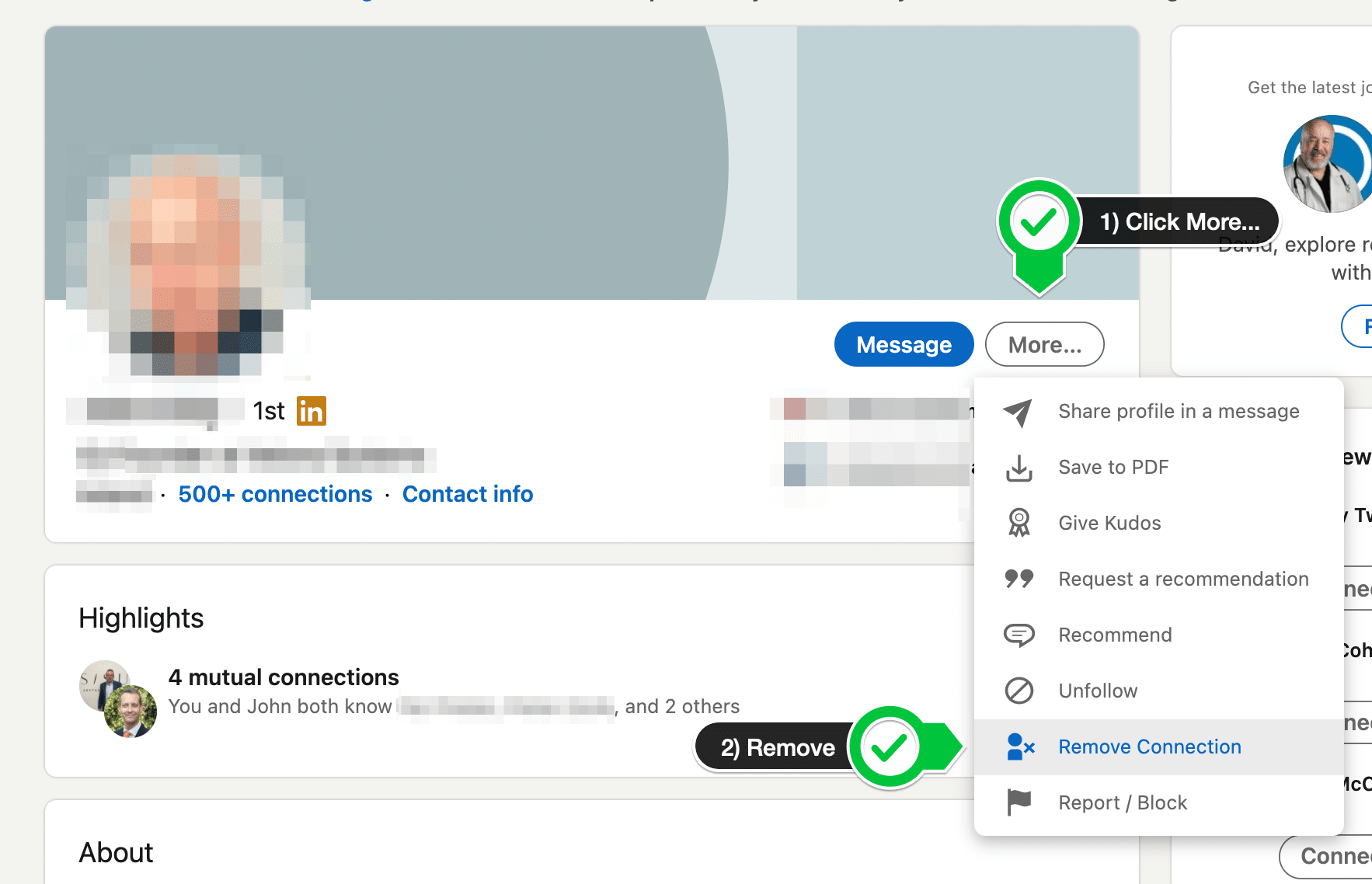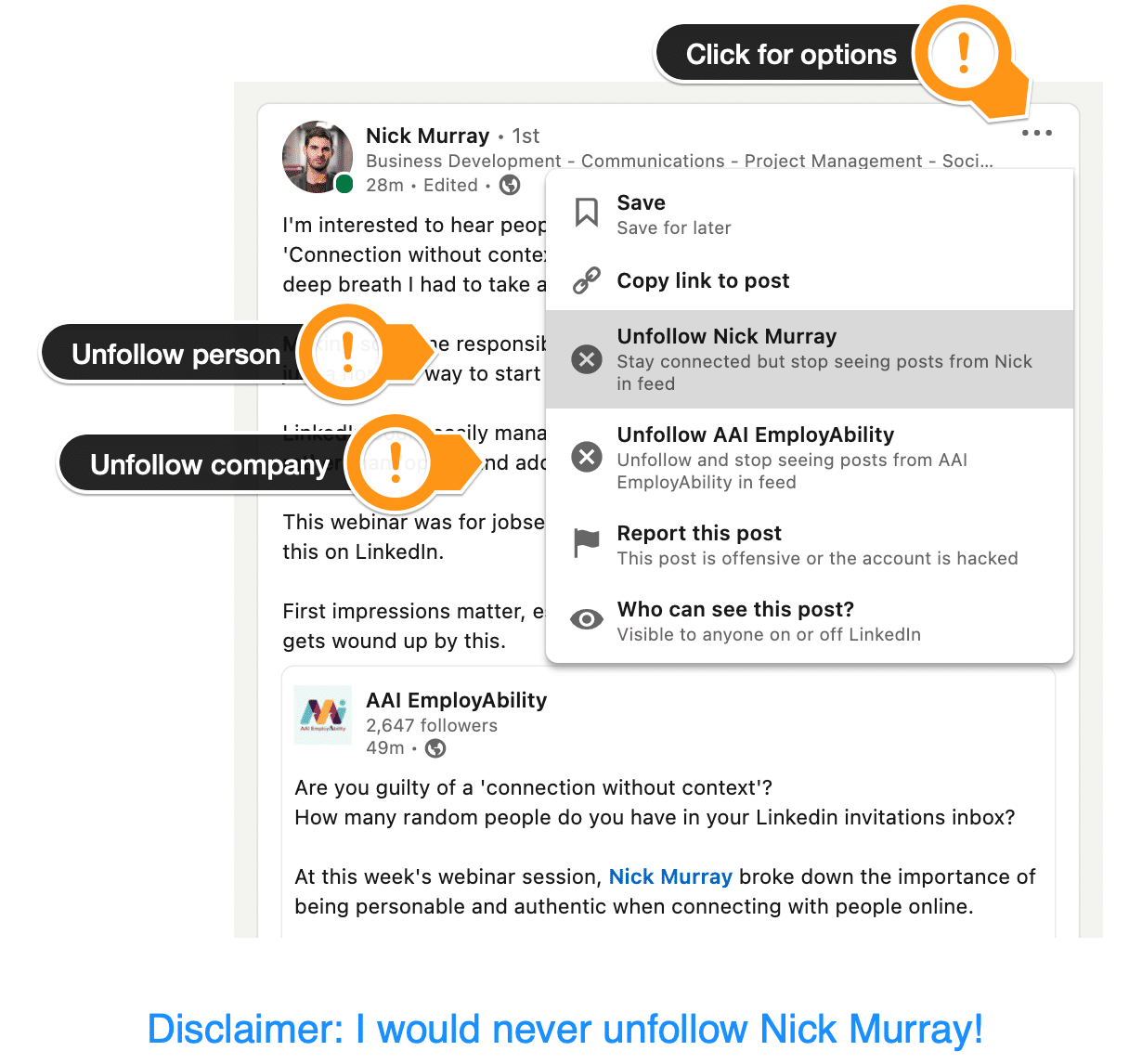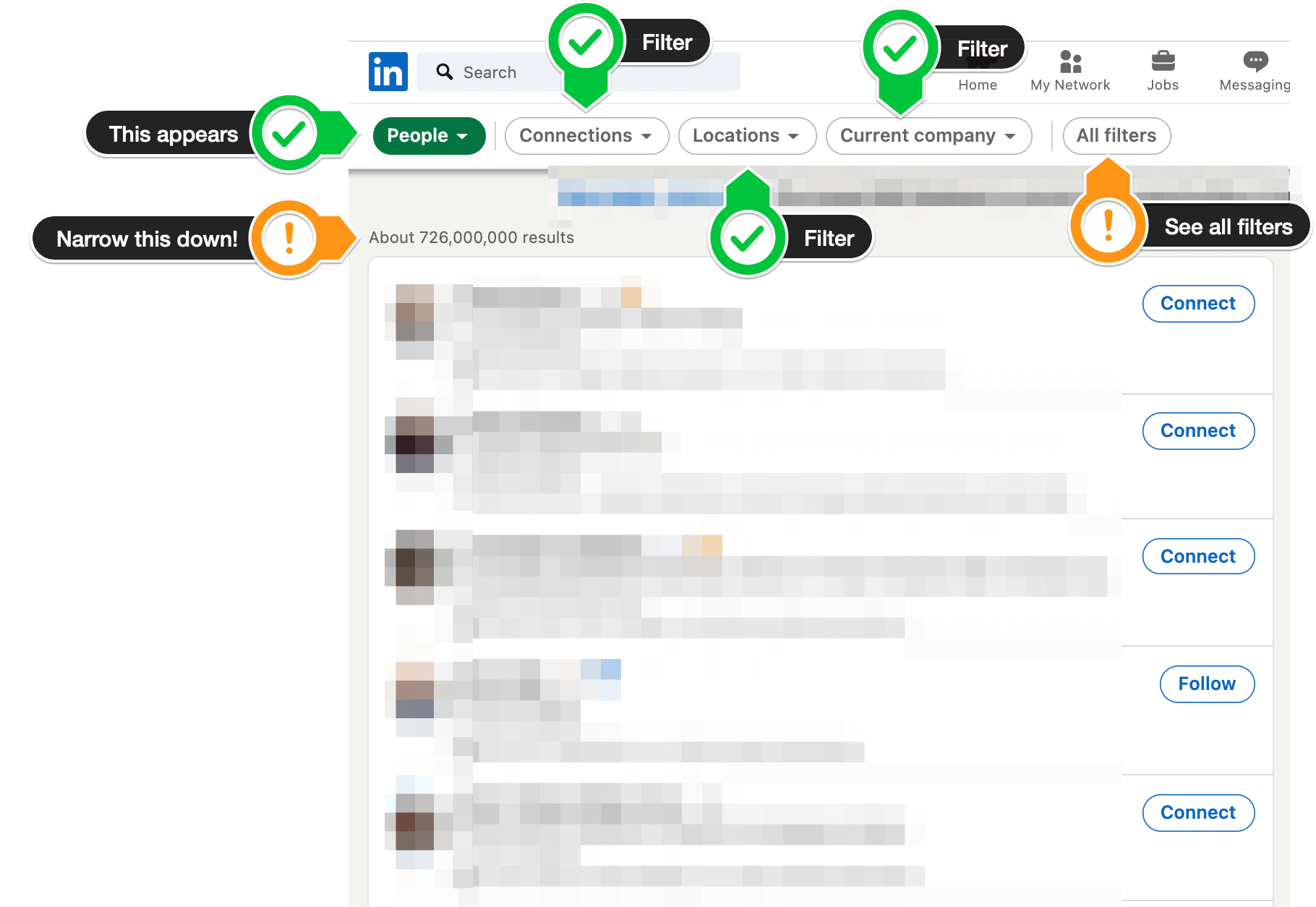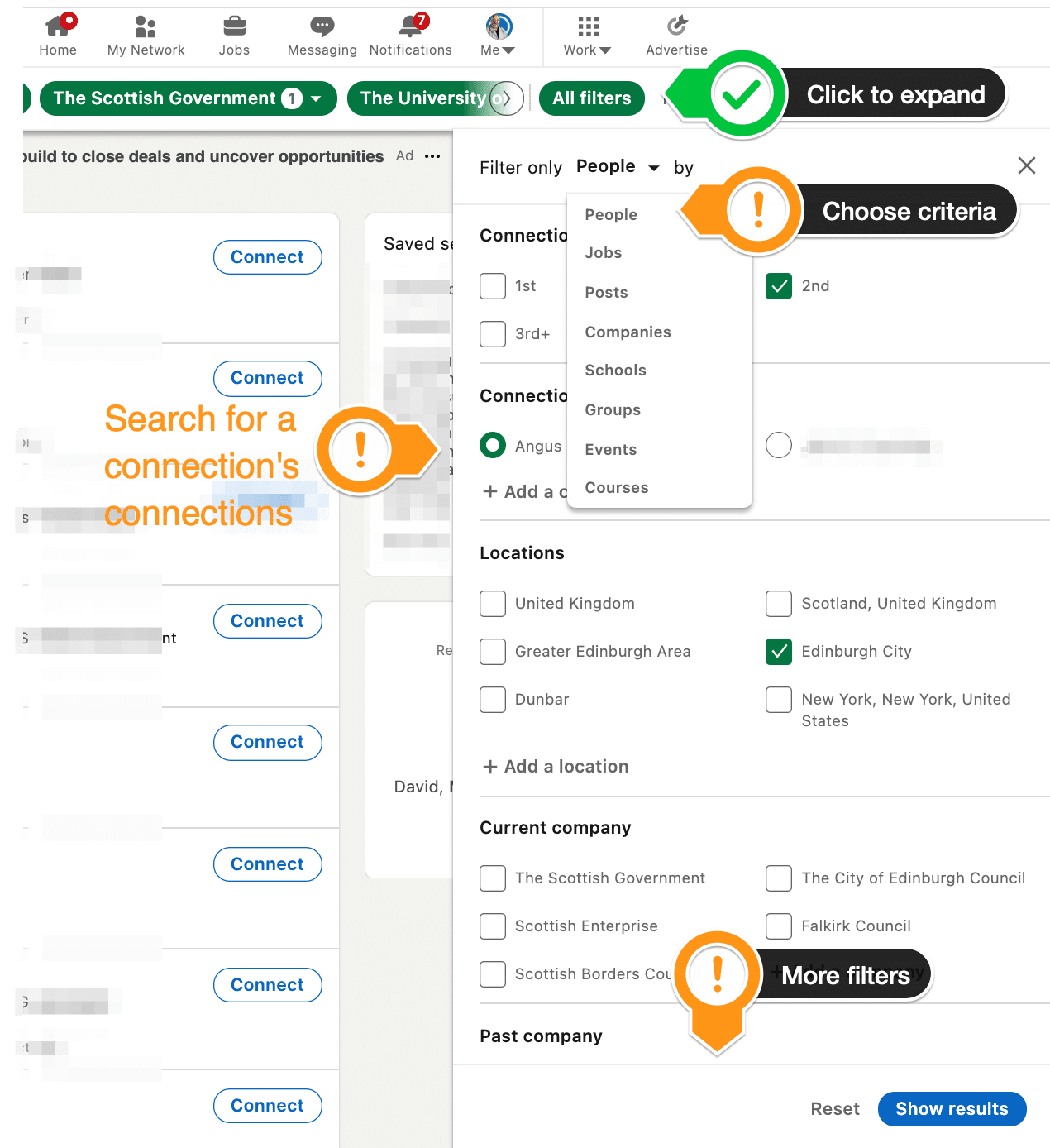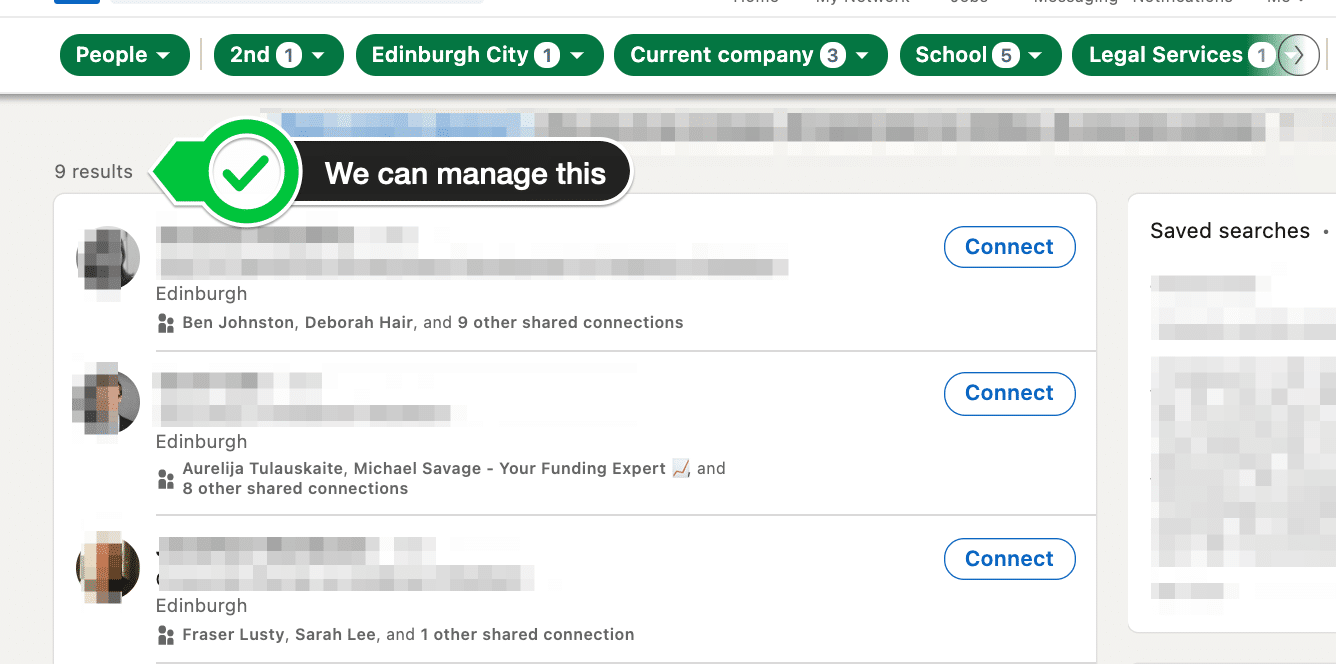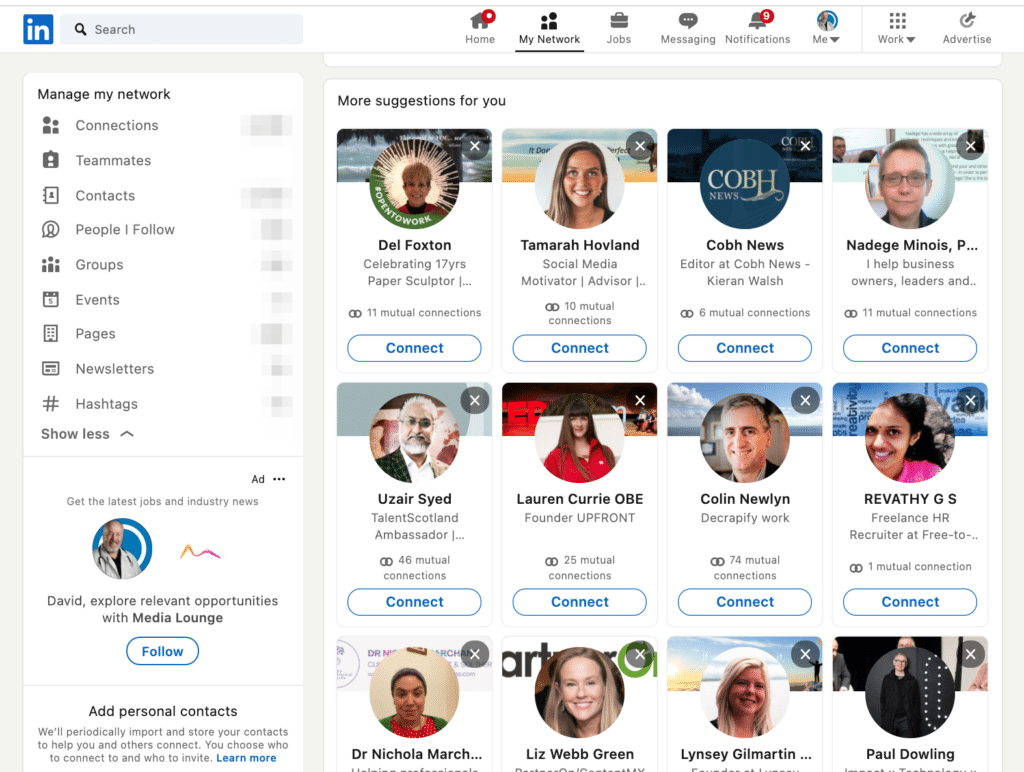
How to manage LinkedIn Connections
1: How to screen incoming LinkedIn connection requests
You may have dozens of LinkedIn connection requests that you don't quite know what to do with. A recent conversation with a client revealed a startling fact. They had several hundred connection requests just sitting in limbo. They had no idea what to do with them.
Hopefully, your situation is not so bad. But do you accept all requests, and hope there are no bad actors among them? Or do you reject them all en masse, to be on the safe side?
There is a better way to manage things — and here it is.
a) In LinkedIn, click on the menu heading 'My Network'
b) You will now see summary details of people who have asked to connect with you. Click at the top right on the phrase 'See all X' where X is the number of connection requests you have right now.
c) This is the interesting part. What you see next allows you to do many things.
Firstly, take note of the settings 'cogwheel' at top right. This is highlighted here with the green pointer. These settings allow you choose who can connect to you. And to filter the types of connections you receive.
d) Below is the settings screen you will see if you click on 'Choose who you can connect with'. The title is 'Who can reach you'.
If you are getting too many random connection requests, you can opt to limit these.
You can limit to people who know your email address.
Or people who you have imported from your contact list into LinkedIn.
The last option is to only allow connections from your imported contacts, or email address book.
The next option you have is just below the settings option. It's titled 'Invitations from your network'.
Here, you can decide about receiving requests from your network. You can choose to opt in or out of invitations from events, or from their company pages, or newsletters.
You can see that you can contact people who have sent connections requests. You see whether they have personalised their request with a note, or not.
I personally follow this process to screen my LinkedIn connection requests —
- For people who want to connect with me, but have not sent a personalised note, I send a short message asking why they want to connect.
- If they immediately respond with a sales pitch, I will just ignore their request to connect.
- If they give a good reason for wishing to connect, I will accept their request. I may check their profile in more detail first.
- If after a week or two they have not responded to my message, I will click Ignore to tidy up things. I don't really want to connect with people who are not active on LinkedIn.
This is the general script I use to screen my LinkedIn requests:
"Hello [NAME], thanks for your request to connect.As a Doctor, I am just checking for a pulse, and am curious to know why you want to join my LinkedIn network?Best regards from Edinburgh — David"
If someone has asked to connect and personalised the request, of course I'll read this and assess it.
Some people actually try to sell to you in their connection request message. They may even include a website URL. I have no idea what kind of idiot thinks this is effective. I always ignore these people, and sometimes block and report them..
Sometimes if the dark side is close, I tell them that I'm really not interested. Often in very direct language.
How I deal with managing personalised LinkedIn connection requests that are not sales pitches.
For both clearly personalised, or obviously generic connection requests, here's what I do. I take a look at their profile before deciding on my approach. I don't always do this. If the connection request seems like a sales pitch - it's ignore. If I sense that a pitch is going to come very soon after I connect, it's ignore
I will also look at their recent activity on LinkedIn. If they have done nothing in the last 90 days, I generally won't connect. You can see someone's last 90 days of activity on their profile. You find it just below their 'about' section, or below the 'featured section' if they have chosen to add this.
Above is the area of main interest for managing your current connection requests. This is the screen you see when you click 'See all X', where X is the number of requests you have at the moment.
But if people are very active, and seem too interested in pushing their own agenda, that's another red flag.
The key thing to remember is to follow your gut feeling. You can always remove a connection if you make a mistake, or choose to opt out of seeing their updates in your news feed.
2) How to remove a connection on LinkedIn
Visit the profile of the individual you want to disconnect from, and click on the 'More...' button as shown in the screenshot below.
There are a number of options shown when you click on 'More...' including the ability to report or block someone for bad behaviour.
What happens when you block a LinkedIn connection?
If you block someone, they can't see your profile or your updates. And you won't see their profile or their updates. They won't be notified that you have blocked them, or that you reported them.
How to remove a connection WITHOUT visiting their profile
If you visit some'ne profile page to remove them, they may notice that you have visited, and might be upset or offended when they realise you are no longer a connection.
So here's how to remove a connection that way —
- Click on your 'My Network' icon at the top of the LinkedIn Menu.
- Click on 'My Connections' at the top left
- Search for the name of the person you want to remove
- Click on the three dots to the right of the 'Message' button
- Remove them
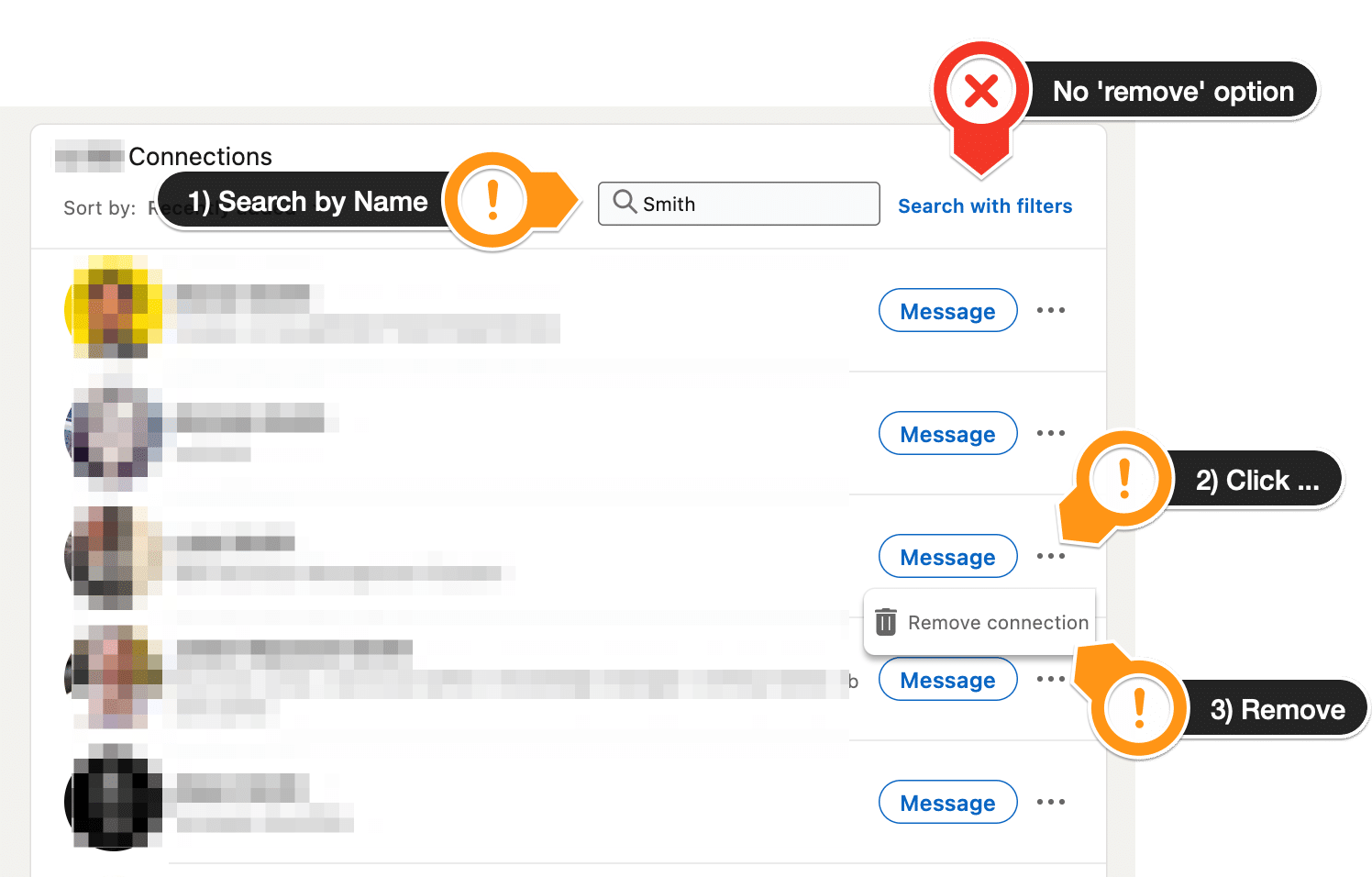
An annoying element here is the inability to use filters to remove connections.
Imagine you want to pare down your network of a city you no longer work in. You can search for connections in this city, or in a country, or in a specific industry, and combine multiple criteria to create your filter. But when the list of results for that filter appears, there is no [...] ellipsis next to the 'Message' button to allow you to remove the connection.
You can of course still visit that connection's profile and remove them, but of course you risk them noticing this. However, if you want to sever the connection, you probably don't mind too much about this.
Another Option to have less 'noise' from a LinkedIn connection
If you find that someone is posting nonsense that doesn't interest you, or pops up too often with inane updates, you can stop following their updates.
To do this, you simply click on the three dots to the right at the top of their post, and click Unfollow. If you happen to be following their company on LinkedIn, you can unfollow this at the same time.
This way, you can keep your home feed clear of unwanted noise, but still remain connected to the person. They'll never know that you have unfollowed their updates.
3) How to make better LinkedIn connection requests, and make better LinkedIn connections
It's actually quite simple.
Start with people you already know, like and trust.
- You can import your contacts from your email account whenever you like, and LinkedIn will show you people on LinkedIn who are in your contacts list, that you are not connected to yet.
- Then take a look at the interesting friends of friends - look at those recommended to you by LinkedIn's algorithm, or better, do searches based on your own criteria.
- For example, people who live in the same area as you
- People who have similar job titles to you
- People who wen to the same school, college or university
- Your biggest friend here is starting with an advanced search on LinkedIn
- I've created a shortcut which you can use to reach the advanced search interface. You'll need to be logged in to LinkedIn - then click is-in.link/search
- If you don't feel safe clicking an unknown link, copy the string below into your browser and enter it.
- https://www.linkedin.com/search/results/people/
There's a lot happening here. You can click to see the image close up.
First, you now have a bar of search criteria, or filters, that you can apply.
- You are searching 'people' which is the default.
- Then you can choose the connection level (1st, 2nd or 3rd level connections)
- Then you can choose locations, which can be as broad as countries or as narrow as towns.
- Then you can choose current company.
These allow you to narrow down your search to smaller subsets. You can apply the filters as you go, to see the size of the selection, and view the first set of 'suspects' who fit the criteria.
If you click on the 'Filters' option, you get access to all of the different search criteria. This appears as a panel on the right of your screen, shown in the image below.
One particular feature that is often overlooked is being able to search through a specific individual's connections. So if you know that Angus is a great guy who is likely to know some useful people, search through just his connections that meet your criteria.
Angus could, however, choose not to share his connections publicly. This is a choice many salespeople and recruiters make, to avoid their connections being visible to their competitors. In the same way, these types of people love it when your connections are open to them.
As you can see from above, the more complex your search criteria, the easier it is to narrow down your search to just what you are looking for.
You can then outreach to these individuals with the knowledge that they meet your criteria, and so you can approach them accordingly. In sales terms, these are likely suspects.
How to save your favourite searches
Here's a thorny issue. You used to be able to save searches in a little handy management area. I still have legacy searches that I can run regularly, and even get email alerts about.
But those sunny days are over. These are the dog days. Now you need to use LinkedIn Sales Navigator to get saved searches. Which will cost you money.
So being a Scotsman who doesn't like to waste his money, I simply do my searches as I've described here. When I am happy with them, I just copy the URL of the search from the browser's search bar. I can then drop it into a swipe file or spreadsheet, ready to run again when I need to.
You can also construct BOOLEAN searches, which is a whole different world. But in essence you can construct search strings that have AND, OR, and NOT arguments. So for example, a recruiter or someone trying to pitch their CV/Resume writing services might run searches like this: —
"looking for" OR "in search of" NOT "explorer"
"open to" OR "new job" OR "actively pursuing" OR "pursuing new"
"searching for" OR "new opportunity" OR "new opportunities"
"available for" OR "in transition" OR "unemployed"
"immediately available" OR "currently seeking" OR "seeking new"
"seeking a new" OR "interested in"
The clever thing is to run a big search query with al of those OR and AND statements included. But again, the dog days are here. You can only string about three arguments together before LinkedIn tells you to get lost. It does this by incorrectly telling you there are no results.
Not a great user experience — and where is the upsell message when that screen appears? Sometimes LinkedIn is painfully obtuse, in the way it treats its customers. Even when those customers are paying good money.
I hope you learned some useful things about using LinkedIn more effectively. You can now screen incoming connection requests better. You can remove connections with a click. And you can make yourself better connections.
- If you found this article useful, why not buy me a drink? (Virtually).