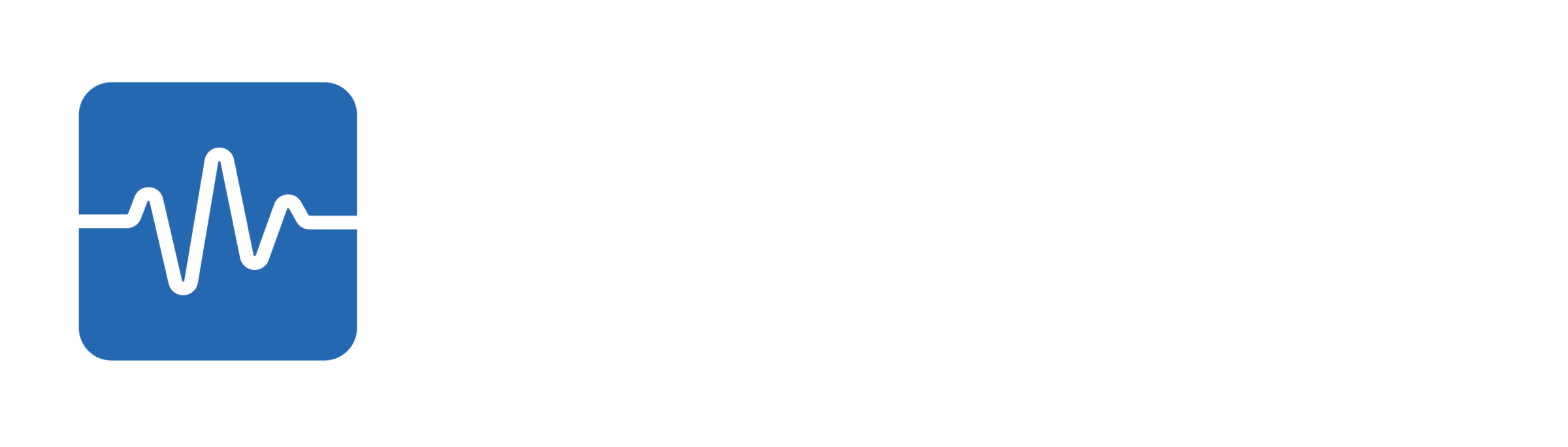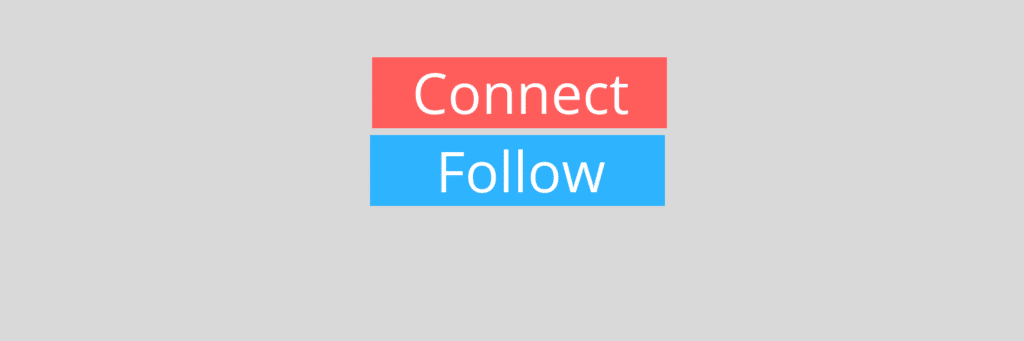
How to switch your LinkedIn Button from ‘Connect’ to ‘Follow’
Full details of how to change your LinkedIn default button from 'Connect' to 'Follow'
LinkedIn now gives you the option to display a 'Follow' button as the main button call to action on your profile page, as opposed to the current 'Connect' default.
This has been the main option for high profile users who are in LinkedIn's 'inFluencer' program for some time, but now, all users are able to do the same.
To quote LinkedIn:
"When members follow you, they are more likely to see your content in their feed. This allows members to stay up to date with topics they care about and join your conversation. We've heard from you that it can be overwhelming to receive a large volume of connection requests from people you do not know. This option makes it easy to establish a relationship and share your insights with people who are interested in what you have to say."
How to make the switch from connect to follow
Desktop: Go to your Privacy Settings and select the tab entitled 'Visibility' and choose the second sub-menu 'Visibility of your LinkedIn activity'. Then choose the last option on the right of the menu entitled 'Followers' and click to expand this.
Under the sub-heading 'Make follow primary' it will present you with a simple Yes/ No option. Set to Yes to make the 'Follow' button appear, replacing the default 'Connect' button.
A shortcut to this setting in LinkedIn is https://www.linkedin.com/mypreferences/d/followed
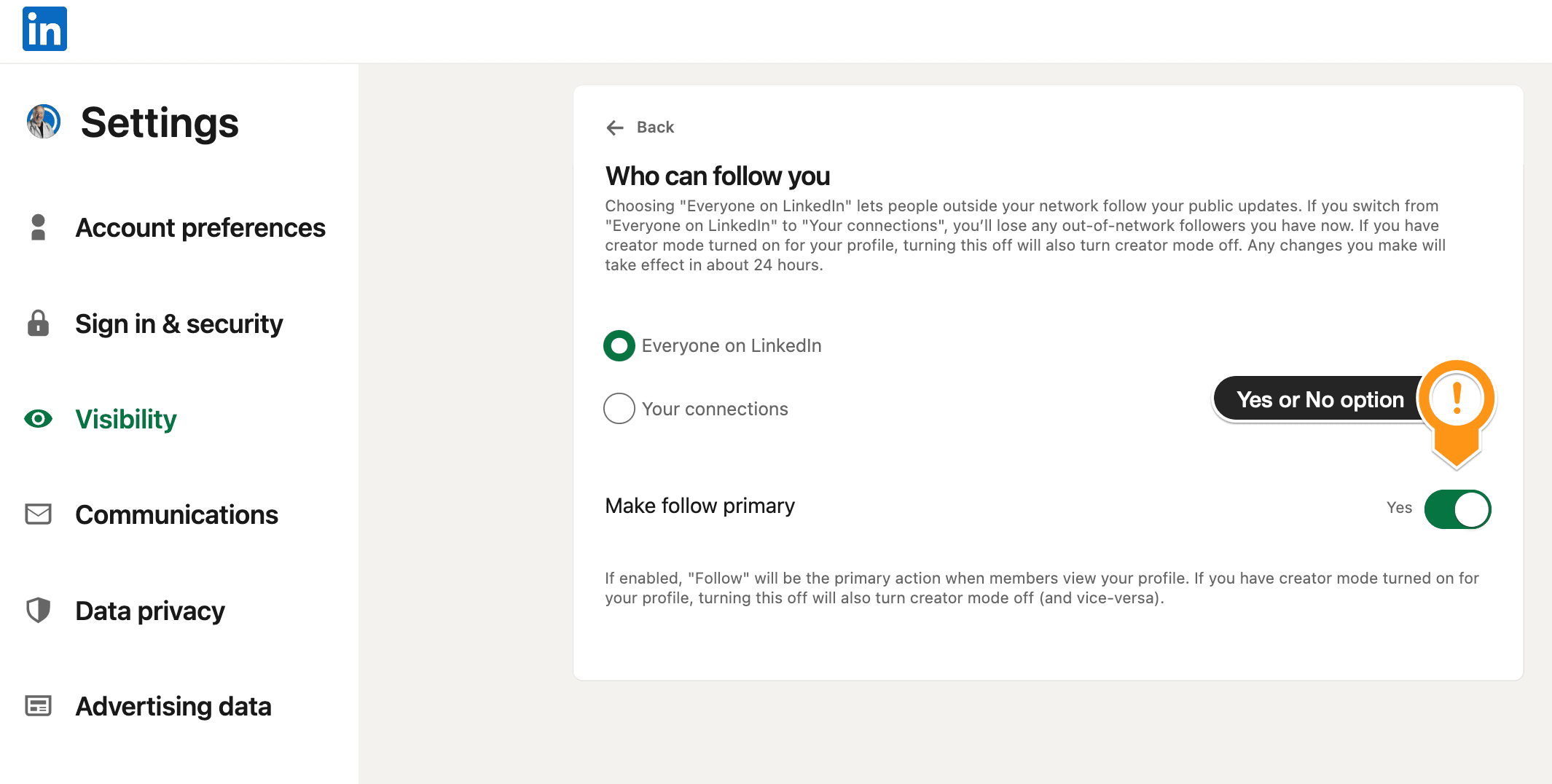
How to change the Connect button to a Follow button in LinkedIn
Below, here's what your profile will look like with 'Follow' as a default.
To connect, LinkedIn users have to click the 'More...' button and choose from the dropdown menu.
You'll also see that I also have the option open to accept messages from anyone on LinkedIn (even if they are not connections) as I have a Premium account and have activated this choice.
Follow was the default mode when 'Creator Mode' is on
You used to automatically change your button from connect to follow if you selected to activate LinkedIn's Creator Mode. This mode showcases your content as a contributor on LinkedIn.
In February and March 2024, with the changes to creator mode announced in a Linkedin email this feature will be removed, allowing you to choose between having Follow or Connect as the default. See my article 'Why your LinkedIn About section is going to be even more important'.
You can see that I have creator mode active from the appearance of my profile in the screenshot above.
Creator Mode allows you to display your content more effectively on your profile. It displays your follower count at the top of your profile, along with up to five hashtags you use in your content, and also allows you to publish regular newsletters using the LinkedIn platform.
Frequently Asked Questions:
- What are the benefits of having a 'Follow' button instead of a 'Connect' button?
- Having a 'Follow' button prioritizes content sharing and public engagement over direct connections. It's beneficial for users looking to establish themselves as thought leaders or content creators on LinkedIn, as it helps to grow an audience without diluting the personal connection network.
- How does the 'Follow' button affect my ability to connect with others?
- Switching to a 'Follow' button doesn't remove the ability to connect; it simply makes 'Following' the primary action for your profile visitors. Interested parties can still find the option to 'Connect' under the 'More' dropdown menu on your profile, allowing you to manage connection requests more effectively.
- Can I switch back to the 'Connect' button after enabling the 'Follow' button?
- Yes, you can switch back to the 'Connect' button as your primary call-to-action at any time by reversing the steps. You would need to access your privacy settings and adjust the visibility options to make 'Connect' the primary option again.
Who is David Petherick?
Doctor David Petherick has responded to thousands of calls from LinkedIn users around the world since 2006, coaching them through the most effective LinkedIn improvements, sharper profile writing, stronger job applications and more.
- You can view his choice of LinkedIn Profile Services here, or
- Make an appointment for a free Discovery Call via Zoom here.
- You can subscribe to his regular LinkedIn Newsletter here.